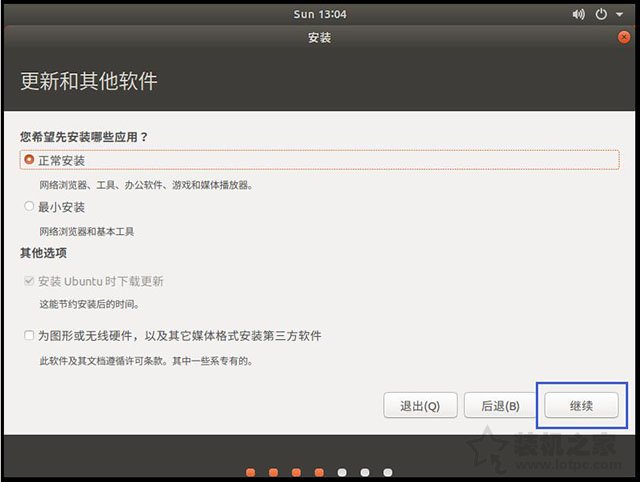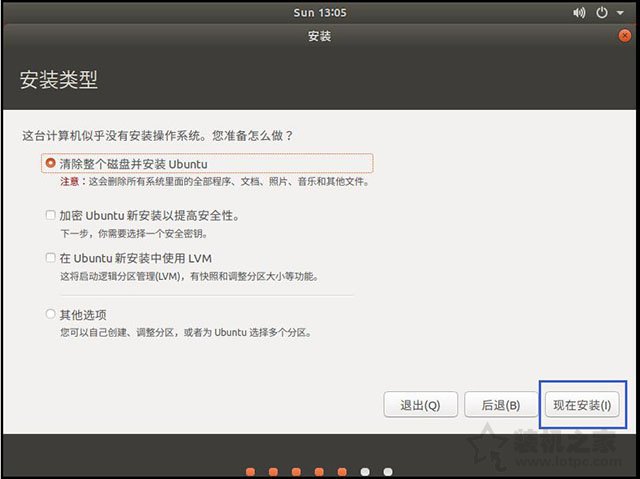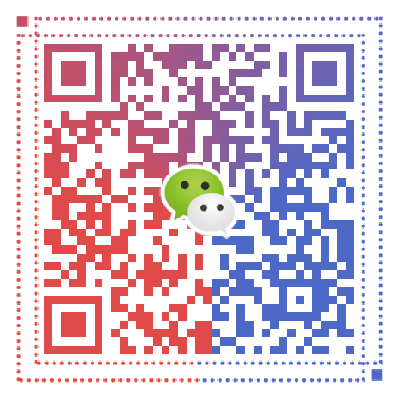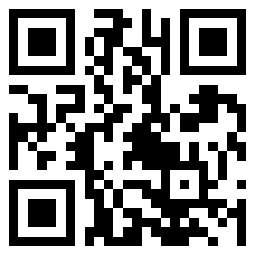9、选择I/O控制器类型和磁盘类型,可以默认选择,点击下一步。
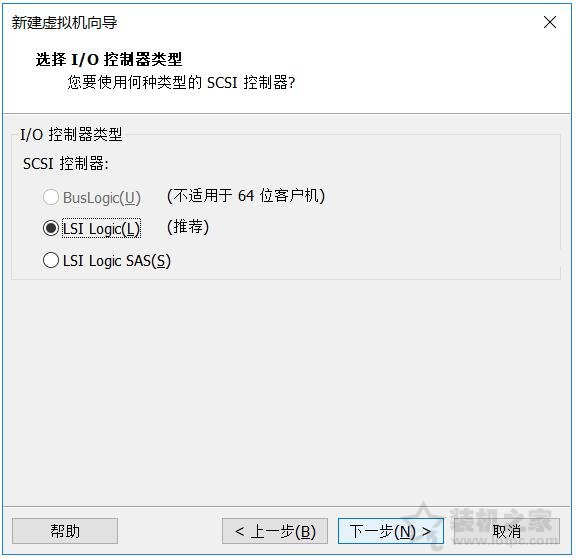
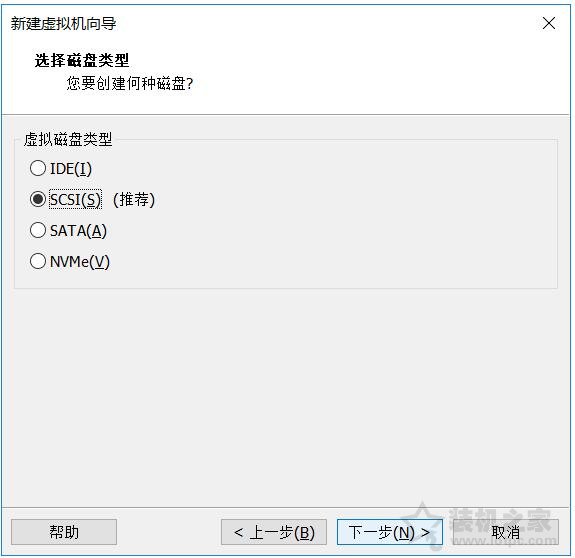
10、设置该虚拟机的磁盘大小,建议60G起步,点选“将虚拟磁盘存储为单个文件”,点击下一步。
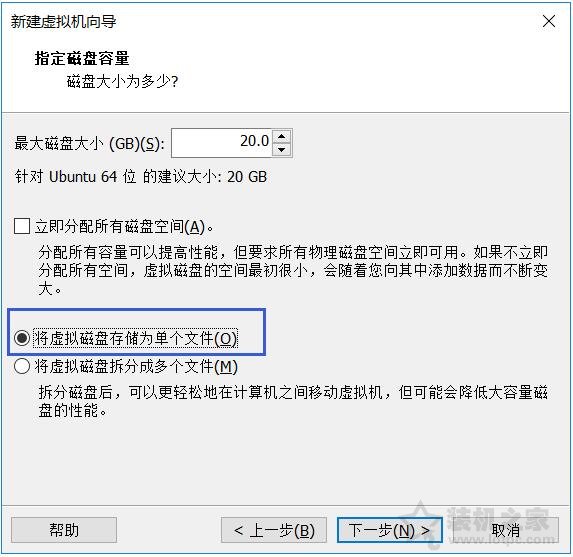
11、选择下一步即可。
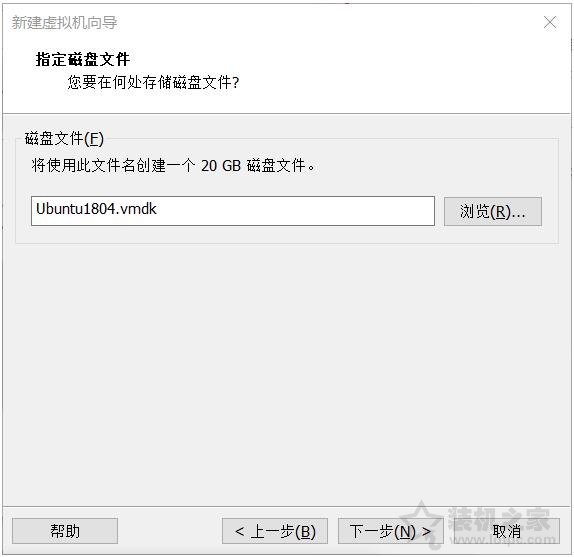
12、点击选择新CD/DVD(STAT),点击“使用ISO映像文件”,点击浏览,选择下载好的镜像文件的路径,然后点击关闭。

13、我们点击刚刚创建的虚拟机,点击“开启此虚拟机”。
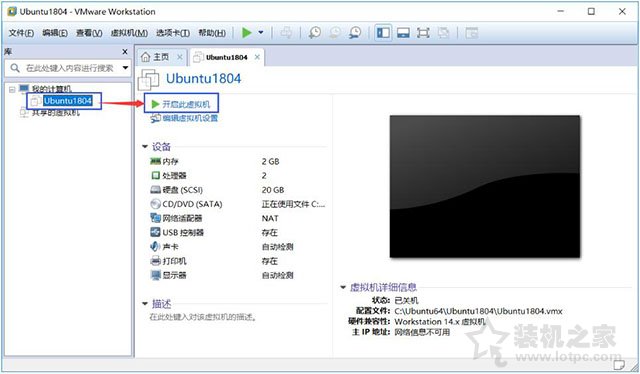
14、这时候,我们可以看到进入了ubuntu(乌班图)系统的安装界面,我们点击“安装Ubuntu”,如下图所示。
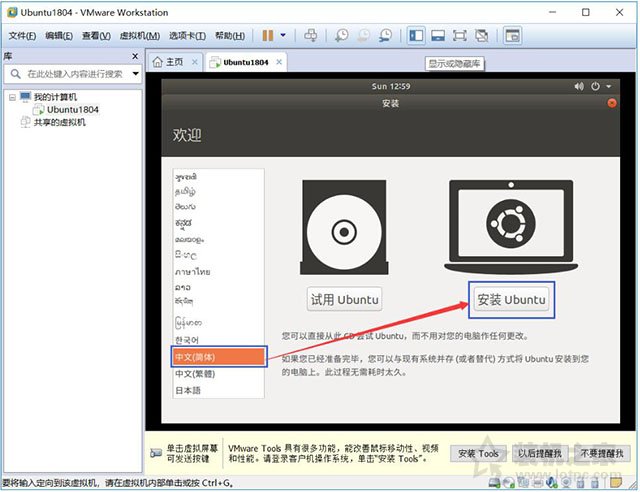
15、键盘布局选择汉语,点击继续,如下图所示。

16、选择正常安装,再点击继续,现在安装,点击勾选“清除整个磁盘并安装Ubuntu”,点击继续。