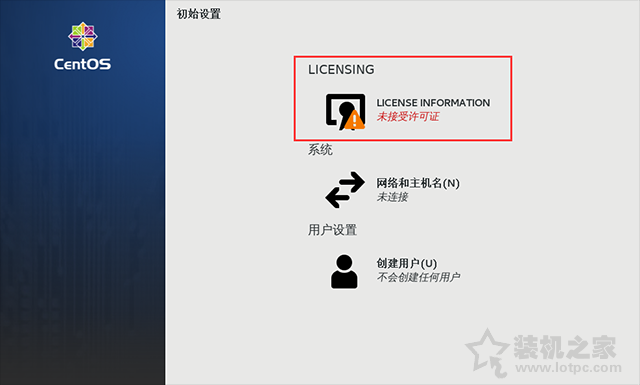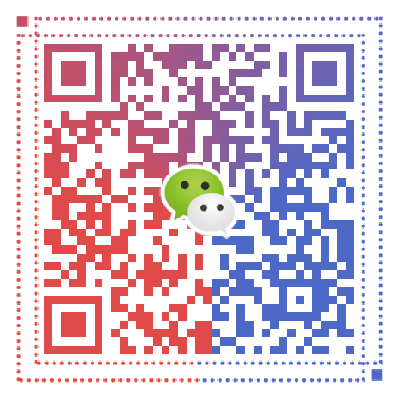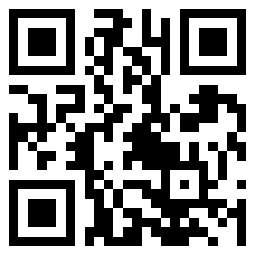18、开始分区,我们点击“+”号新建分区。
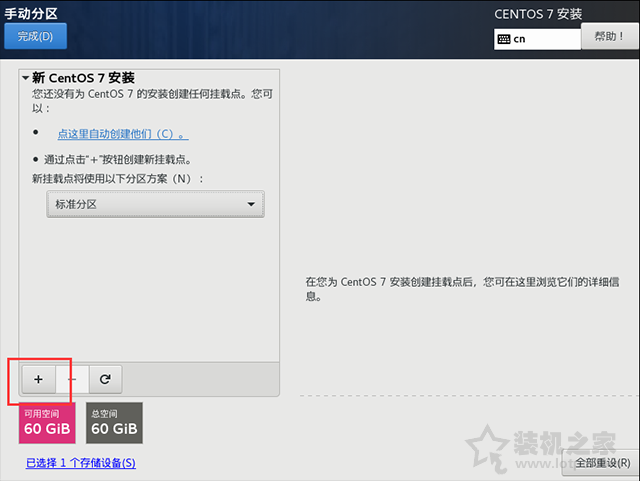
19、挂载点下拉,选“/boot”,建议大一些吧,输入1024m,然后单击“添加挂载点”。
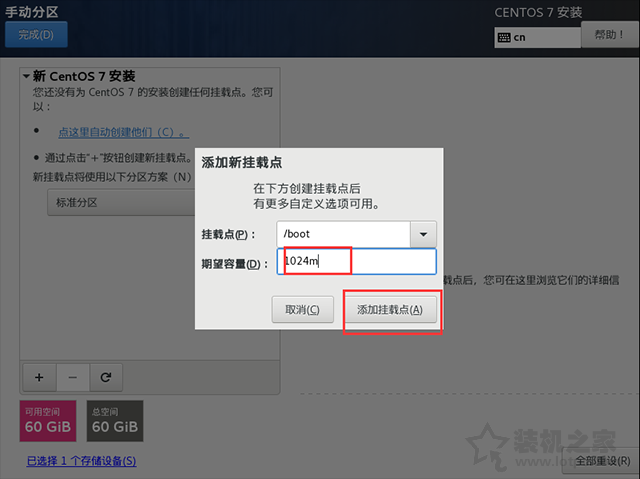
20、以上相同的方法添加,"/swap":例如4000M。注:添加 swap分区,一般情况是物理内存的2倍大小,用于物理内存不足时使用,但可能造成系统不稳定,所以看情况,可以设置小一点。
21、再以上相同的方法添加“/”挂载(剩下的容量全部给“/”),点击“完全”。
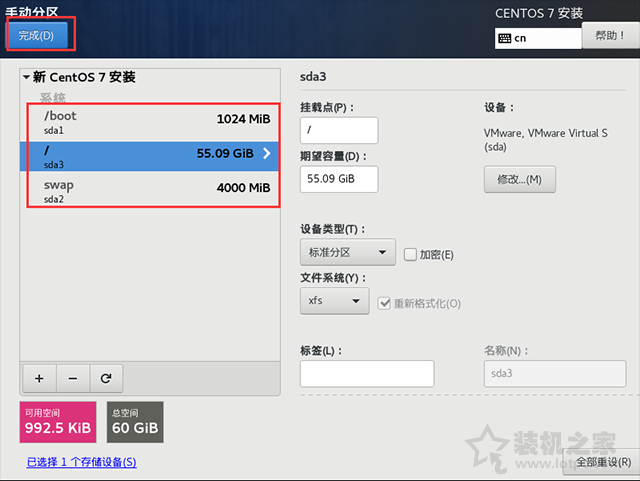
分区科普和建议:
boot分区:
作用:引导分区,包含了系统启动的必要内核文件,即使根分区顺坏也能正常引导启动 一般这些文件所占空间在200M以下,
分区建议:分区的时候可选100M-500M之间,如果空间足够用,建议分300-500M。避免由于长期使用的冗余文件塞满这个分区。
分区格式:建议ext4,按需求更改
/分区(根分区):
作用:所有的文件都从这里开始,你可以比喻为Windows的C盘,但其实有区别。如果你有大量的数据在根目录下(比如FTP等)可以划分大一点的空间
分区建议:建议15G以上。看需求,根分区和home分区的大小就类似C盘和D盘的空间分布一样,主要占空间在哪儿就在那里分大容量
分区格式:建议ext4,按需求更改
swap分区:
作用:类似于Windows的虚拟内存,在内存不够用时占用硬盘的虚拟内存来进行临时数据的存放,而对于linux就是swap分区
分区建议:建议是物理内存大小的2倍,比如你电脑是4G的物理内存,swap分区可以是8G
分区格式:swap格式
22、点击“接受更改”。
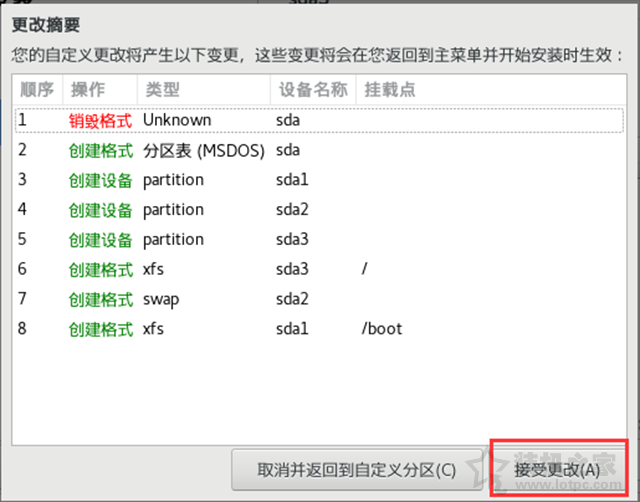
23、网络什么的一会来配置,我们点击“开始安装”。
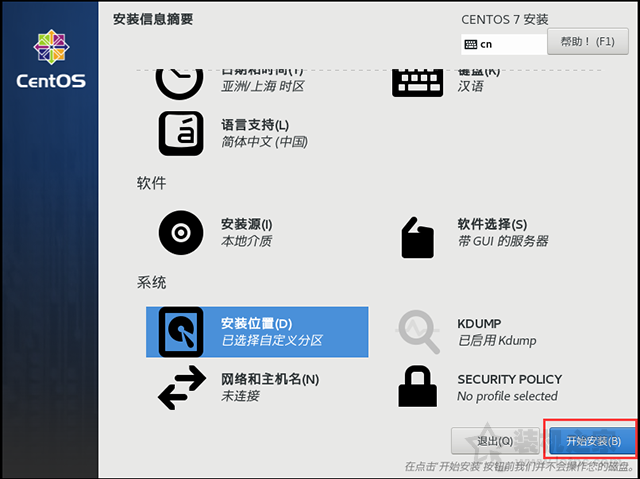
24、现在已经正在安装centos7系统的过程中,这个过程中,我们可以设置一下root密码,点击ROOT密码。
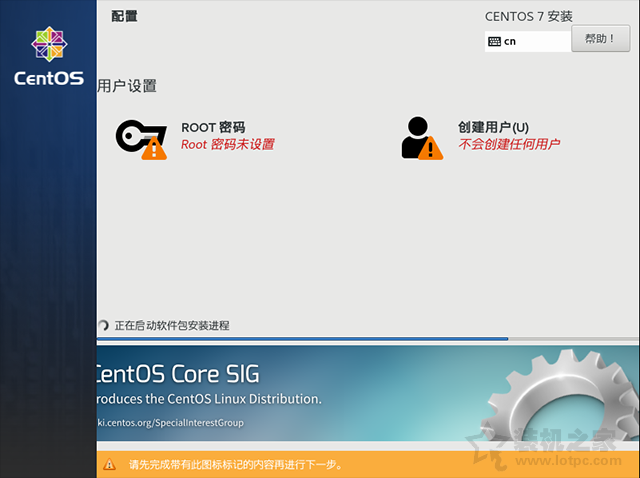
25、设置一下Root密码,并完成。

26、ROOT密码设置完成之后,等待centos系统的安装完成即可。
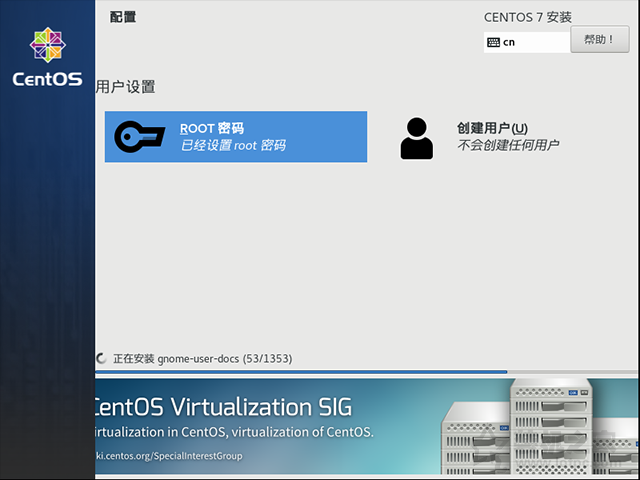
27、安装好了之后,我们点击“重启”。
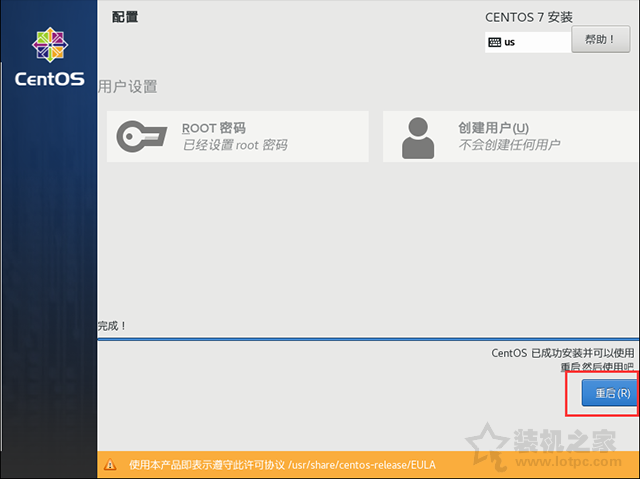
28、点击“LICENSE INFORMATION”。