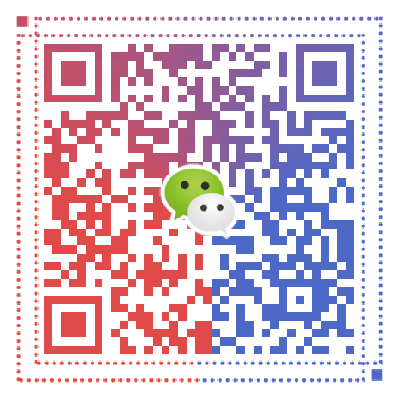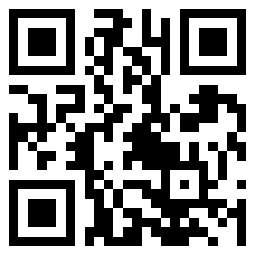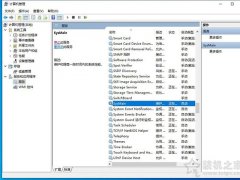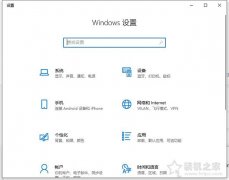在使用windows10的过程中,难免会遇到windows更新,有时候是自动更新,有时候是手动更新,但是不排除在windows更新的时候会出现更新失败的情况,并提示“安装某些更新时出现了问题,稍后将会重试。”那么遇到Win10总是更新失败怎么办?下面装机之家分享一下Windows更新出现更新失败的解决方法,来看看吧。
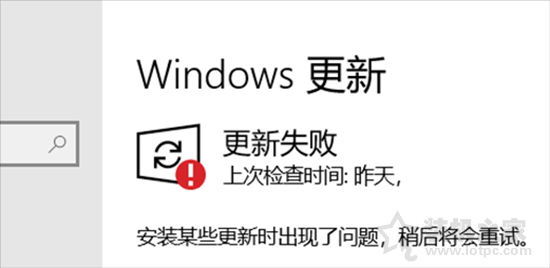
Windows更新出现更新失败
解决方法:
1、首先我们先点击【开始菜单】,下拉找到并展开“windows系统”,鼠标右键点击“命令提示符”,选择“更多”,选择“以管理器身份运行”,打开命令提示符。
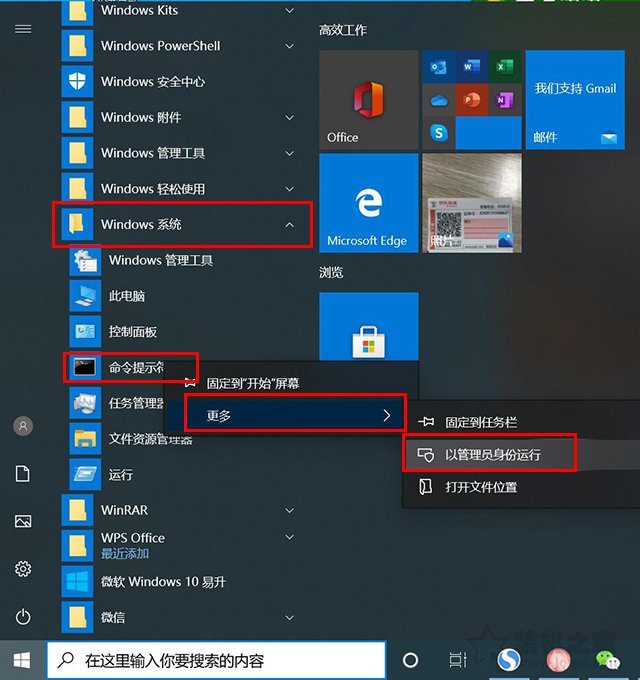
2、在管理员:命令提示符窗口中,我们输入“net stop wuauserv”并回车键确定,停止windows UPdate更新服务,命令提示符窗口先不要关闭,一会需要开启。如下图所示。
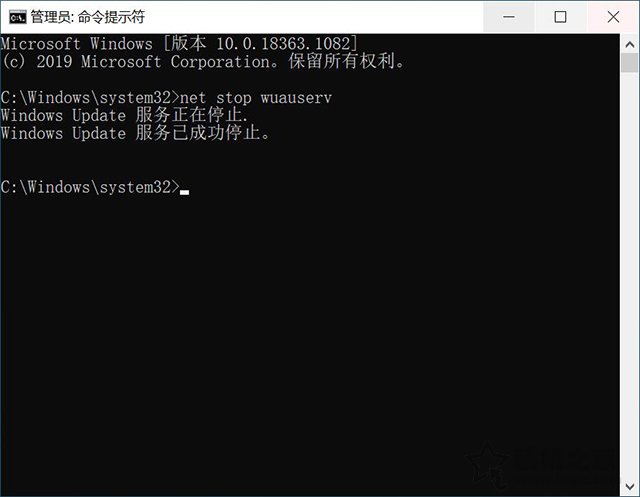
3、我们进入路径为“C:\Windows\SoftwareDistribution”文件夹,删除其中Download和DataStore文件夹中的所有内容都删除掉。
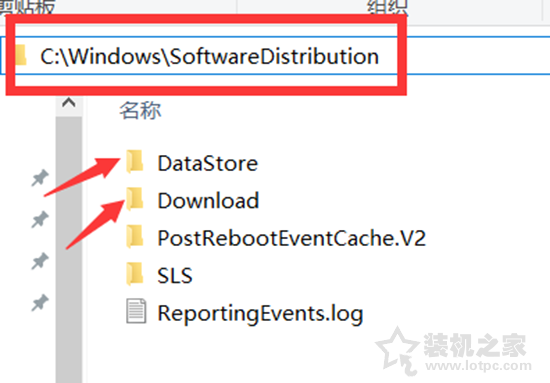
4、在命令提示符窗口中输入命令“net start wuauserv”并回车键确定,windwos update 更新服务启动完毕。
5、我们将重启电脑,就不会出现windows更新失败的问题了,亲测成功的。
以上就是装机之家分享的Windows更新出现更新失败的解决方法,如果您在使用win10系统的过程中,遇到了系统更新失败的情况,不妨通过以上的方法进行操作。