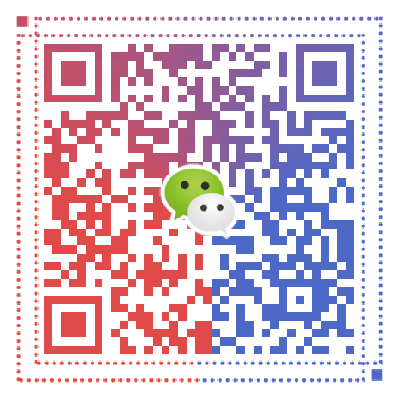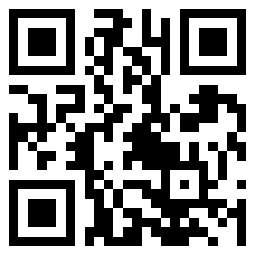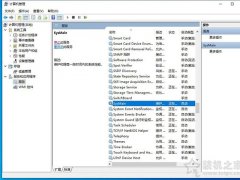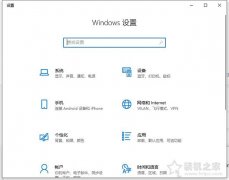我们在使用电脑的过程中,前段时间玩游戏都没有问题的,自从更新了显卡驱动之后出现了游戏卡顿,掉帧异常,甚至是蓝屏等问题,可能就是显卡驱动不兼容或者新驱动有BUG的问题了,我们需要将显卡驱动卸载,并重新安装。那么如何卸载显卡驱动重新安装?下面装机之家分享一下Win10卸载显卡驱动+重装显卡驱动的方法。

Win10卸载显卡驱动的方法
首先我们鼠标右键点击“此电脑”,在弹出来的菜单中,点击“管理”,如下图所示。

我们点击“设备管理器”,所谓的显卡适配器就是显卡,双击点击右侧栏中的“显示适配器”展开,如下图所示。

右键点击显卡设备选项上,选择“卸载设备”。如果有两个设备选项,说明一个是独立显卡,另一个是集成显卡,我们只需将独立显卡卸载就可以了,如果你是小白,不知道那个是独立显卡,全部卸载了。

我们勾选“删除此设备的驱动程序软件”,并点击“卸载”按钮,如下图所示。

完成以上的操作即可卸载显卡驱动。
Win10重装显卡驱动的方法
卸载显卡驱动之后,重装显卡驱动的方法一般有两种,一个是利用在线安装驱动软件进行安装,例如驱动精灵、驱动人生、鲁大师等驱动软件,这些软件自行百度下载,并安装,适合小白人群。另一种就是去显卡芯片官方网站进行下载,独立显卡一般是NVIDIA或者AMD。
方法一:第三方在线安装驱动软件安装显卡驱动
以驱动精灵安装驱动为例,在打开驱动精灵之后,这时驱动精灵会自动识别出没有安装驱动的显卡设备,我们点击“安装”按钮,即可安装显卡驱动。

方法二:去显卡芯片官方网站下载驱动进行安装
举个例子,假设我们的显卡是Nvidia GeForce RTX2080,说明是N卡,我们去Nvidia官方网站下载驱动,不知道Nvidia官方网站地址自行百度,到了NVIDIA官方网站之后,点击“驱动程序”,点击“GeForce驱动程序”,如下图所示。

按照你的显卡芯片型号来进行选择,例如Nvidia GeForce RTX2080, 如果是笔记本就选择后缀带“Notebooks”的GeForce RTX20 Series(Notebooks),台式机的话GeForce RTX20 Series,显卡选择GeForce RTX2080,直接选择您的系统如果是win10 64位,就选择windows10 64bit,chinese为中文,点击开始搜索,结果就会出现不同版本的显卡驱动,最上面版本就是最新的显卡驱动,点击进去。

然后点击“下载”按钮即可下载该显卡驱动。
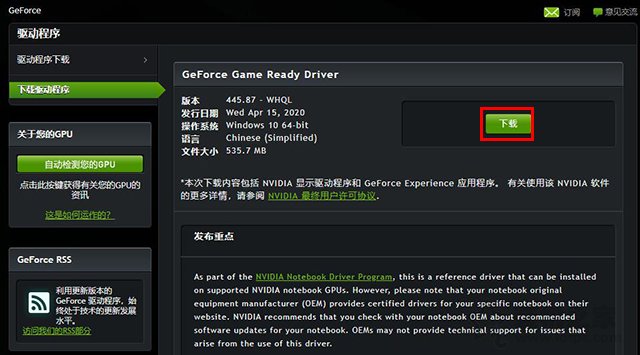
等待显卡驱动下载完毕之后,点击打开安装该驱动程序。
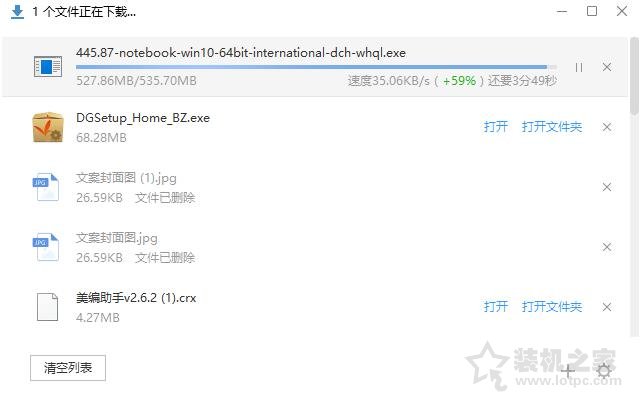
路径不用修改,点击“ok”,后续安装请提示来进行就好了。

以上就是装机之家分享的Win10卸载显卡驱动+重装显卡驱动的方法,希望本文能够帮助到大家。