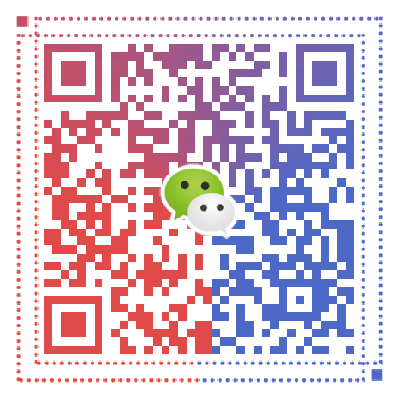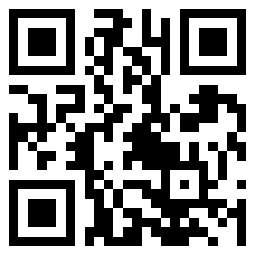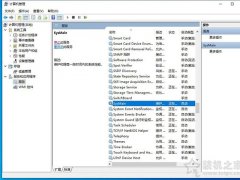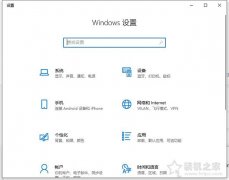有的时候,我们会暂时离开电脑,希望回来的时候又可以快速使用电脑,所以我们经常会使用待机、休眠功能,当我们将系统待机时,不仅可以快速的恢复到之前电脑的工作状态,还可以省电。但是我们使用笔记本的时候,发现在唤醒待机、休眠状态之后,WIFI无线网经常连接不上,需要重启下电脑才可以,我们要如何解决这个问题呢?下面装机之家分享一下Win7系统待机/休眠被唤醒后笔记本WIFI无线网络无法连接解决方法。

解决方法一、
1、首先我们点击“开始菜单”,点击打开“控制面板”,在控制面板中,我们将查看方式修改为“类别”,一般默认的,点击"查看网络状态和任务",如下图所示。

2、下面我们再点击“更改适配器设置”,如下图所示。

3、找到我们已经连接的网络,如下连接的是无线网络,我们右键选择“禁用”,然后再次“启用”,就可以实现电脑不重新启动,重新连接无线网络了。

解决方法二、
1、这个方法与方法一不同的是,解决方法二十一劳永逸的,我们打开网络连接,找到WLAN的连接,右键点击它,选择"属性",在WLAN属性窗口中,点击“配置”按钮,如下图所示。

2、我们切换至“电源管理”,将"允许计算机关闭此设备以节约电源"前面的勾选去掉,最后点击确定。

以上就是装机之家分享的Win10系统待机/休眠被唤醒后笔记本WIFI无线网络无法连接解决方法,如果您也遇到相同的问题,不妨通过以上的两种方法来解决,希望本文能够帮助到大家。